Change the current text style in AutoCAD, you can using the Text Style dialog box. Call the Text Style dialog box in AutoCAD, you can, by typing Style command on the command line. In the upper left corner of the dialog established the current style AutoCAD text. Below situated Style box containing a list of all text styles AutoCAD drawing.
Creates a single-line text object.
You can use single-line text to create one or more lines of text, where each text line is an independent object that you can move, format, or otherwise modify. Right-click in the text box to select options on the shortcut menu. While you are in the TEXT command:
- Click elsewhere in a drawing to start a new set of rows of single-line text
- Press Tab or Shift+Tab to move forward and back between the sets of single-line text
- Press Alt and click a text object to edit a set of text lines
Once you leave the TEXT command, these actions are no longer available.
If TEXT was the last command entered, pressing Enter at the Specify Start Point of Text prompt skips the prompts for paper height and rotation angle. The text that you enter in the text box is placed directly beneath the previous line of text. The point that you specified at the prompt is also stored as the insertion point of the text.
If the TEXTED system variable is set to 1, text created using TEXT displays the Edit Text dialog box. If TEXTED is set to 2, the In-Place Text Editor is displayed.
You can enter special characters and format text by entering Unicode strings and control codes.
How to Create an Invoice in MS Word. When creating your own invoice, you first need to open a blank Word document. You should then add the following sections: Heading. The heading should include your business name or logo and the word “Invoice” in a large font to make it clear that the document is separate from price quotes and estimates. Free invoice format in word free download. Our free Word invoice templates are a simple and easy way to send a professional-looking invoice to clients. Simply download the file you want and fill out the customizable fields. Then you’re ready to email, print and mail the customized Word invoice template. This printable invoice works perfectly for standard 8.5″ x 11″ printer paper.
The following prompts are displayed.
Play the best Football Games online at Mousebreaker.com for free. New games added every day. Watch full football matches from all times, from the early 50's to nowadays. Footballia has more than 12,000 matches to watch online and a database of 40,000 football players around the world. Watch football games online, free. Football Games: Throw passes, run for first down, and score touchdowns in one of our many free, online football games! Pick One of Our Free Football Games, and Have Fun.
Start Point
Specifies a start point for the text object. Enter text in the In-Place Text Editor for single-line text.
The Specify Height prompt is displayed only if the current text style is not annotative and does not have a fixed height.
The Specify Paper Text Height prompt is displayed only if the current text style is annotative.

Justify
Controls justification of the text.
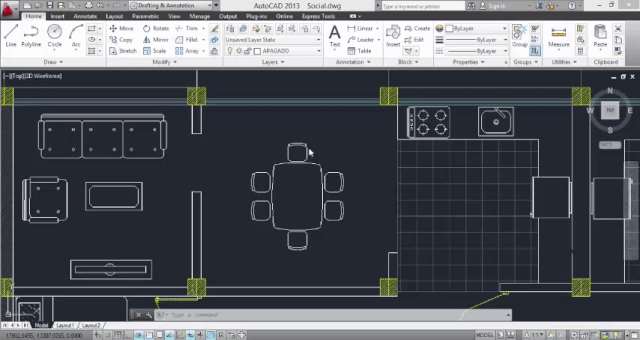
You can also enter any of these options at the Specify Start Point of Text prompt.
Aligns text from the horizontal center of the baseline, which you specify with a point.
The rotation angle specifies the orientation of the text baseline with respect to the center point. You can designate the angle by specifying a point. The text baseline runs from the start point toward the specified point. If you specify a point to the left of the center point, the text is drawn upside down.
Right-justifies the text at the baseline, which you specify with a point.
Specifies both text height and text orientation by designating the endpoints of the baseline.
The size of the characters adjusts in proportion to their height. The longer the text string, the shorter the characters.
Aligns text at the horizontal center of the baseline and the vertical center of the height you specify. Middle-aligned text does not rest on the baseline.
The Middle option differs from the MC option in that it uses the midpoint of all text, including descenders. The MC option uses the midpoint of the height of uppercase letters.
Specifies that text fits within an area and at an orientation defined with two points and a height. Available for horizontally oriented text only.
Microsoft sccm software inventory. Feb 22, 2017 Use software inventory to collect information about files on client devices. Software inventory can also collect files from client devices and store them on the site server. Software inventory is collected when you select the Enable software inventory on clients setting in client settings. You can also schedule the operation in client settings. Jan 03, 2018 Schedule software inventory and file collection schedule - Configures the interval at which clients collect software inventory and files. Configure the client settings that you require. The Software inventory section of the About client settings in System Center Configuration Manager article has a list of the client settings.
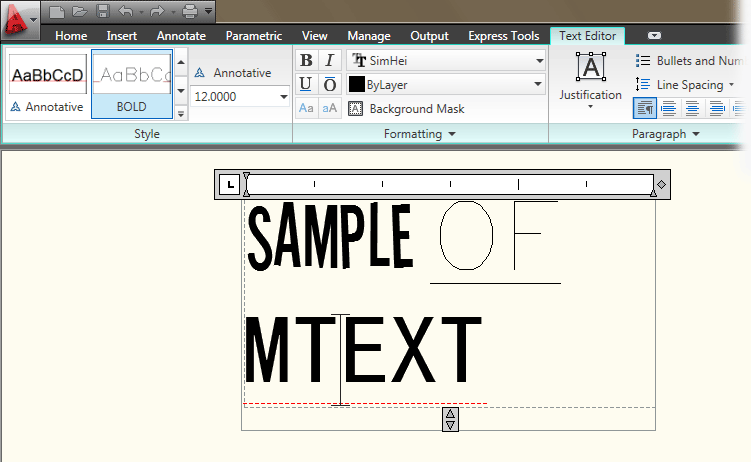
The height is the distance in drawing units that the uppercase letters extend from the baseline. Designated text height is the distance between the start point and a point you specify. The longer the text string, the narrower the characters. The height of the characters remains constant.
Left-justifies text at a point specified for the top of the text. Available for horizontally oriented text only.
Centers text at a point specified for the top of the text. Available for horizontally oriented text only.
Right-justifies text at a point specified for the top of the text. Available for horizontally oriented text only.
Left-justifies text at a point specified for the middle of the text. Available for horizontally oriented text only.
Centers the text both horizontally and vertically at the middle of the text. Available for horizontally oriented text only.
The MC option differs from the Middle option in that it uses the midpoint of the height of uppercase letters. The Middle option uses the midpoint of all text, including descenders.
Right-justifies text at a point specified for the middle of the text. Available for horizontally oriented text only.
Left-justifies text at a point specified for the baseline. Available for horizontally oriented text only.
Centers text at a point specified for the baseline. Available for horizontally oriented text only.
Right-justifies text at a point specified for the baseline. Available for horizontally oriented text only.
Style
Specifies the text style, which determines the appearance of the text characters. Text you create uses the current text style.
Entering ? lists the current text styles, associated font files, height, and other parameters.
Related Concepts
Related Reference
We probably don’t have to tell you that AutoCAD is one of the leading CAD programs available on the market today. Whether computer aided design is in your life as a business or a hobby, it’s likely you rank this particular software fairly highly (if not top) in terms of its design capabilities.
If you’ve taken the plunge and purchased it for yourself, you’ll soon find that it takes time to get to grips with everything AutoCAD has to offer. The sophistication of the technology, advanced user interface and sheer range of available tools can, understandably, be a little overwhelming at first.
For this article we’re going to assume that you’ve had the opportunity to play around with AutoCAD, get comfortable with the interface and establish which tools will be most useful for your particular line of work.
Got the basics firmly under your belt? Great! Now it’s time to take advantage of the AutoCAD commands. Yes, the folks behind the software know that there’s a lot to take in, so they created handy shortcuts that enable you to navigate the controls with ease. Once a few of these commands become second nature, you’ll be producing work in the most efficient way possible.
- AutoCAD commands: The essentials
About AutoCAD
AutoCAD is the flagship product of the software company Autodesk. Created in 1982 to enable the production of high quality 2D and 3D technical drawings, it was actually the first CAD software developed for PCs.
Though initially designed to cater to the mechanical engineering industry, the capabilities of AutoCAD have since expanded to suit a wide range of professionals including architects and animators.
Today, AutoCAD is considered to be one of the leading design programs available and has grown to be the most widely used CAD software out there. With new applications facilitating mobile-friendly options and use of cloud storage services, the software continues to evolve by integrating technological advancements.
What are AutoCAD commands?
At the bottom of the drawing screen in AutoCAD, you’ll find the command window. Trust us: this handy little box is a lifesaver when you have lots of work to do and you’re up against a deadline.
Autocad Change Text Command In Word
Examples of AutoCAD commands that come with shortcuts
In the most basic terms, commands and shortcuts are words or letters that you type into the command window to produce an action. For example, if you wish to draw an arc, rather than searching for an arc among the tools, you could just use a command. In this case, type ‘ARC‘ or even ‘A‘ into the command window, press Enter, and an arc will appear.
Some commands come with shortcuts (a single letter alternative), while actions that are a little less common tend to require a command that is 3 or more letters long. AutoCAD recognizes hundreds of commands and, once you get more advanced, you can even customize the toolbar—adding or prioritizing the commands you find to be the most useful.
AutoCAD commands: The essentials
As you can imagine, given the vast capabilities of AutoCAD, there are a lot of commands available. Whether you’re sketching designs, drawing up blueprints, or producing 3D models, there will be commands available to make the job easier. In the interest of saving time and space, this guide includes the ones that we deem to be the most useful. So, let’s get started!
Basic actions
Before getting into the nitty gritty of drawing and modifying commands, it’s important to get to grips with basic actions you require from most computer software. From pasting to spell check, here’s a selection of commonly required instructions: Dualshock 3 driver for pc.
| SHORTCUT/ COMMAND | DESCRIPTION |
| AUDIT | Check and remove errors from your work |
| CLOSEALL | Close all of the open windows in AutoCAD |
| CLOSEALLOTHER | Close all open windows except for the one you are currently working on |
| CO/ COPY | Copy objects or text |
| DI/ DISTANCE | Find the distance between two point in a drawing |
| I/ INSERT | Insert (existing block or drawing as a block) |
| LIST | Access the properties of the different objects within a drawing |
| MATLIB | Import or export materials from a library |
| MULTIPLE | Repeat any command without having to press Enter each time (Press Esc key to cancel) |
| OOPS | Restore the last object you deleted |
| OP/ OPTIONS | Open the options window (contains the settings for AutoCAD) |
| PASTECLIP | Paste copied objects from clipboard into your work |
| PREVIEW | See how your work will be presented when printed |
| QSAVE | Autosave the file you’re working on |
| RECOVERALL | Recover and repair a corrupted or damaged drawing |
| RO/ ROTATE | Rotate an object |
| SAVEALL | Save all of the open drawings in AutoCAD |
| SP/ SPELL | Perform spell check on selected text |
| ST/ DDSTYLE | Open the text style window |
| TIME | Access information such as the date you created a certain piece of work, or time spent editing a drawing |
Autocad Change Text Size Command
Drawing
This software is specifically designed with technical drawing in mind, so you’ll find a wide range of geometric shapes and sketching capabilities at your disposal when working in AutoCAD. To save yourself the time of scrolling through the library every time you need a particular line or solid, learn some of these commands:
| SHORTCUT/ COMMAND | DESCRIPTION |
| A/ ARC | Create an arc |
| AREA | Find the area of closed or open shapes in a drawing |
| AR/ ARRAY | Make a rectangle, polar or path array |
| B/ BLOCK | Create a block |
| BCOUNT | Count the number of blocks in your drawing |
| C/ CIRCLE | Create a circle |
| DS/ DDOSNAP | Open the Drafting Settings window |
| GROUP | Group multiple objects into a single unit |
| HIDEOBJECTS | Hide selected objects in a drawing |
| HIGHLIGHT | Highlight a selected object in a drawing |
| ISOLATE | Hide all objects in a drawing except the one you have selected |
| L/ LINE | Create a simple line |
| MI/ MIRROR | Produce a mirror copy of an object |
| MLINE | Create multiple parallel lines |
| PL/ PLINE | Make a polyline |
| PO/ POINT | Create a single point within a drawing |
| POL/ POLYGON | Produce a polygon (you select the number of sides, from 3 to 1024) |
| QSELECT | Make a particular selection from your drawing according to applied filters, i.e – select all lines below a particular length |
| REC/ RECTANGLE | Create a rectangle |
| SKETCH | Draw a freehand sketch within a piece of work |
Modifying
Your first draft is complete—now it’s time to play around with the properties and tweak your designs where necessary. For this stage, the following commands are sure to come in handy:
| SHORTCUT/ COMMAND | DESCRIPTION |
| BASE | Alter the base point of a drawing without changing its origin |
| BREAK | Create a break (or gaps) in objects at one or two points |
| BURST | Explode a block but retain its attribute settings and layer definition |
| CHA/ CHAMFER | Add slanted edges to sharp corners of objects |
| COPYBASE | Copy an object according to a base point |
| DIVIDE | Divide objects into multiple equal parts |
| F/ FILLET | Add rounded corners to the sharp edges of objects |
| LA/ LAYERS | Open the Layer Properties Manage Palette (which allows you to tweak the settings for layers) |
| MA/ MATCHPROPERTIES | Copy the properties of one object onto another |
| MOCORO | Move, copy, rotate and scale an object in one command |
| OVERKILL | Remove overlapping or unnecessary objects from your work |
| PURGE | Remove unused objects from a drawing |
| SC/ SCALE | Change the scale of an object |
| SCALETEXT | Change the scale of text |
| TEXTFIT | Alter the size of a piece of text so that it fits into the required space |
| TEXTTOFRONT | Bring annotations to the front |
| TORIENT | Change the orientation of text |
| TR/ TRIM | Trim a shape or line |
| UNITS | Alter the unit settings of your drawing |
| X/ EXPLODE | Break up an object into its individual components—i.e., a polyline into simple lines |
3D
Text In Autocad
Fear not—the commands are not exclusive to 2D work! If you’re taking your AutoCAD project to another dimension, there are plenty of commands that can speed up the process. Here’s a brief taster:
| SHORTCUT/ COMMAND | DESCRIPTION |
| 3DALIGN | Align a 3D object with another 3D solid |
| BOX | Create a 3D box |
| FLATSHOT | Convert a 3D drawing into a 2D image and view it from multiple angles |
| HELIX | Create a helix |
| IMPRINT | Imprint a 2D drawing onto the face of a 3D surface within your work |
| INTERFERE | Locate points in a drawing where 3D solids intersect with one another |
| POLYSOLID | Create a 3D wall-like object |
| SECTIONPLANE | Section 3D objects along different planes |
| SURFPATCH | Fill open areas of a surface |
| SURFTRIM | Trim surfaces within a piece of work |
AutoCAD commands: final thoughts
Change Text Style On Myspace
There you have it—an introduction to some of the most useful AutoCAD commands. They really can transform your experience of working with this software and improve overall productivity significantly. Plus, if you reach the level where you’re able to customize the quick access toolbar, you’ll end up with a program tailored to your particular style of work. Mastering the commands is therefore one of the best ways to get the most out of your investment in AutoCAD.
Images must not exceed 2MB in filesize. Digimon re digitize download. Images must be in the following formats: jpg, jpeg, png. Images must NOT have any watermarks on. × Close Upload ScreenshotsPlease follow these simple rules for uploading images.
Autocad Change Text Command Code
While our list is fairly comprehensive, should you wish to find more, Autodesk include a full guide to shortcuts on their website.