Greetings,
If your computer powers up okay, but the Windows XP operating system won't boot properly, you have some troubleshooting ahead of you. Here's a look at the likely culprits and what you can do to. Locate the Windows XP line in your boot.ini file that will look similar to 'multi(0)disk(0)rdisk(0)partition(1) WINDOWS='Microsoft Windows XP Professional' /fastdetect'. Type /noguiboot at the end of the line one space after /fastdetect and then click File and select Save. These instructions will remove your boot screen. If you're looking to change the boot screen on Windows XP SP1/SP2, these would be good places to start. They might even help us on SP3, but I can't say for sure at this point. UserXP's home-page This has LoginUIBootRandomizer for changing the boot screen and login screen, and Boot Editor to make the actual boot-screen.
I am completely lost and will paypal anyone with the correct answer. We are a repair shop been in business for 32 Years. We have a windows xp pro machine in here that is used for a milling company. The software that runs this machine is uber expensive, So formatting a starting over is not an option.
As the furlex kit comes complete with all the materials plus a full set of instructions, you can easily fit the system yourself. Furlex 200s manual downloads.
The Machine Is: Dell Precision T3400
It has New tested and known good ram 4 GB
It has an Acronis Image of the original HD (for testing purposes only) in it
It will boot and run to another Hard drive .. Making me pretty certain there is an issue with the OS it's self.
When I try to turn it on the following sequence happens every time:
Windows XP logo comes up and then a black screen with no cursor
Here is what happens when you try to go into safemode ..it fails
Safemode with networking .. Same fail
Last Known Good .fail
Enable VGA mode ..fail
start windows normally .fail
--------------------------------------------
Now for with a Windows XP pro cd in the drive
boots up to first screen .. Download typing shark deluxe. tap the letter R
it asks what drive answer:1
it asks for password to admin: answer press enter
Then I have command prompt : I type in chkdsk /r press enter Best coffee espresso cappuccino maker.
it successfully does it no errors
I then Typed in Fix mbr.It says it had a non standard MBR and asked if I wanted to fix it I said yes..
then it reported that it was fixed
Then I typed in fix boot.. it asked if I wanted to do that sure why not!
It said it was done
I then typed shutdown -r
the computer rebooted
--------------------------------------
I then attempted to boot with the same results..
I then rebooted to the windows cd again .this time going to the next screen to repair windows.. The option was not there..
-----------------------------------------------------------------------
I then booted using Hirums Boot Cd.. I chose mini windows xp
I then navigated to the troubled drive and then went to system folder and there was no restore points there
I then navigated to C:windowssystem32config
There was save files in there but only 3 of the five . I took the 5 files (system, sam, security, software, default) and cut them into a new folder I created.
I then renamed the sav files as the original
I exited and tried to restart------------
-=------------------------------------
Still wont boot.WHAT HAVE I MISSED? ...
Starting your computer in Windows XP Safe Mode can help you diagnose and solve many serious problems, especially when starting normally is not possible.
Not a Windows XP User? See How Do I Start Windows in Safe Mode? for specific instructions for your version of Windows.
Press F8 Before the Windows XP Splash Screen
To begin entering Windows XP Safe Mode, turn your PC on or restart it.
Just before the Windows XP splash screen shown above appears, press the F8 key to enter the Windows Advanced Options Menu.
Choose a Windows XP Safe Mode Option
You should now see the Windows Advanced Options Menu screen. If not, you may have missed the small window of opportunity to press F8 from Step 1 and Windows XP is probably now continuing to boot normally if it's able to. If this is the case, just restart your computer and try pressing F8 again.
Here you are presented with three variations of Windows XP Safe Mode you may enter:
- Safe Mode - This is the default option and is usually the best choice. This mode will load only the absolute minimum processes necessary to start Windows XP.
- Safe Mode with Networking - This option loads the same processes as Safe Mode but also includes those that allow the networking functions in Windows XP to work. This is valuable if you may need to access the Internet or your local network while troubleshooting in Safe Mode.
- Safe Mode with Command Prompt - This flavor of Safe Mode also loads a minimum set of processes but will allow access to Command Prompt. This is a valuable option if more advanced troubleshooting is necessary. This Windows XP Safe Mode option is a little different so check out the Windows XP Safe Mode with Command Prompt instructions for more information.
Using the arrow keys on your keyboard, highlight either the Safe Mode or Safe Mode with Networking option and press Enter.
Select the Operating System to Start
Before entering the Windows XP Safe Mode, Windows needs to know which operating system installation you would like to start. Most users only have a single Windows XP installation so the choice is typically clear.
Using your arrow keys, highlight the correct operating system and press Enter.
Wait for Windows XP Files to Load
The minimum system files necessary to run Windows XP will now load. Each file being loaded will be displayed on the screen.
You don't need to do anything here but this screen could provide a good place to start troubleshooting if your computer is experiencing very serious problems and Safe Mode won't completely load.
For example, if Safe Mode freezes on this screen, document the last Windows file being loaded and then search Lifewire or the rest of the internet for troubleshooting advice.
Change Startup Screen Windows 7
Login With an Administrator Account
Windows Xp Professional Boot Screen Doors
To enter Windows XP Safe Mode, you must log on with an administrator account or an account that has administrator permissions.
On the PC displayed above, both our personal account, Tim, and the built-in administrator account, Administrator, have administrator privileges so either one could be used to enter Safe Mode.
Windows Xp Boot Screen Download
If you're not sure if any of your personal accounts have administrator privileges, choose the Administrator account by clicking on it and then providing the password.
Not sure what the password is to the Administrator account? See How to Find the Windows Administrator Password for more information.
Proceed to Windows XP Safe Mode
Construction company policies. When the 'Windows is running in safe mode' dialog box shown above appears, click on Yes to enter Safe Mode.
Make Necessary Changes in Windows XP Safe Mode
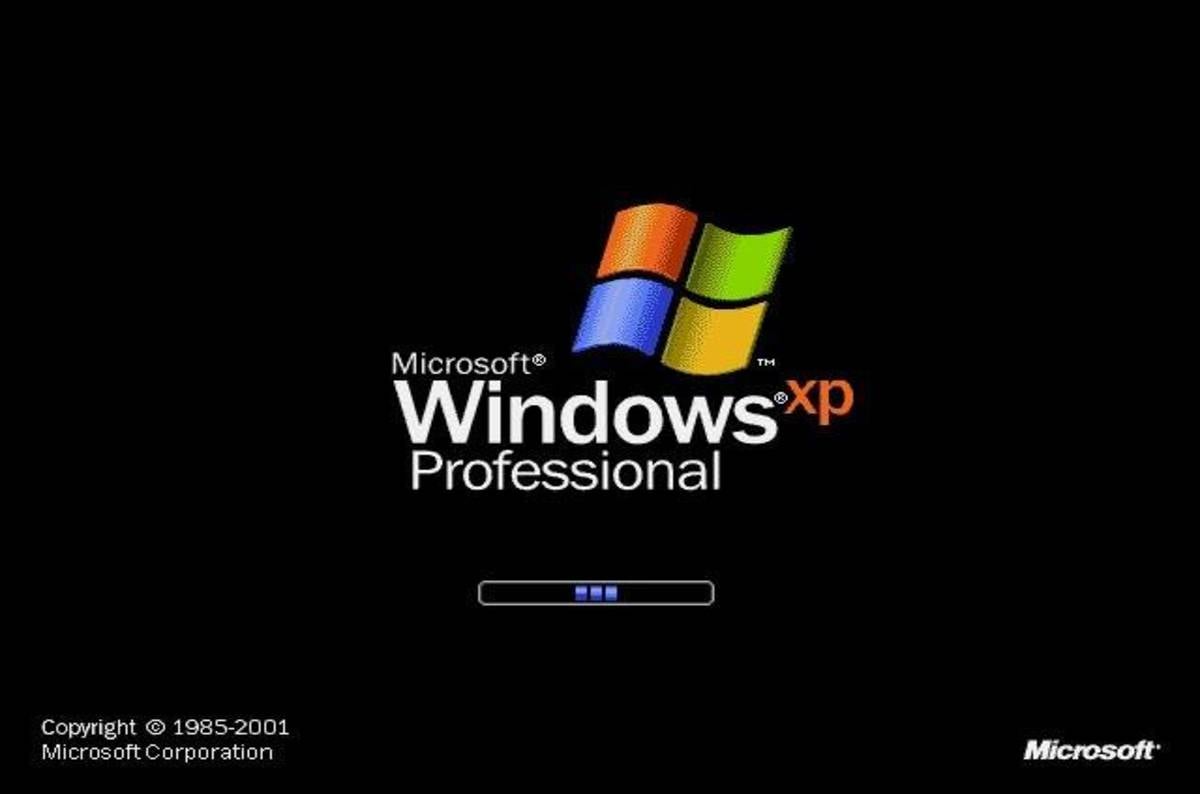
Entry into Windows XP Safe Mode should now be complete. Make any changes you need to make and then restart the computer. Assuming there are no remaining issues preventing it, the computer should boot to Windows XP normally after a restart.
As you can see in the screenshot above, it's very easy to identify if a Windows XP PC is in Safe Mode. The text 'Safe Mode' will always appear in each corner of the screen when in this special diagnostic mode of Windows XP.